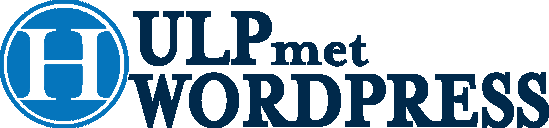Extra lokale back-up maken met de WordPress Updraft plugin
In dit artikel leg ik je uit hoe je een extra lokale WordPress back-up maakt met de Updraft plugin. Een goede hosting provider maakt automatisch en regelmatig een back-up van jouw WordPress website. Mocht je problemen ervaren met de website en je wil een oudere versie terugzetten dan kan dat in de meeste gevallen eenvoudig en snel via het dashboard van je hosting. Toch is het aan te raden om naast de hosting backups nog extra lokale back-ups te maken. Je weet tenslotte maar nooit. Via de Updraft Backup/Restore plugin maak je snel en makkelijk lokale back-ups van jouw WordPress website, gewoon via het dashboard. Lukt het toch niet zelf? Neem dan contact met ons op en we helpen je graag verder.
Waarom een extra lokale back-up?
In principe kun je nooit backups genoeg hebben. Technische problemen treden vaak onverwachts op. En hoewel de meeste hosting providers automatisch backups maken kan ook daar wel eens wat mis gaan. Ook tijdens het terugzetten van een backup kan technisch van alles mis gaan. Daarom kan het nooit kwaad om een lokale extra backup achter de hand te hebben.
De Updraft back-up plugin installeren
In het WordPress dashboard ga je naar Plugins/Nieuwe plugin. In het zoekveld rechts bovenin zoek je op ‘Updraft’. De plugin verschijnt nu in de zoekresultaten, klik op installeren, en vervolgens op activeren. De plugin is nu actief op je website.
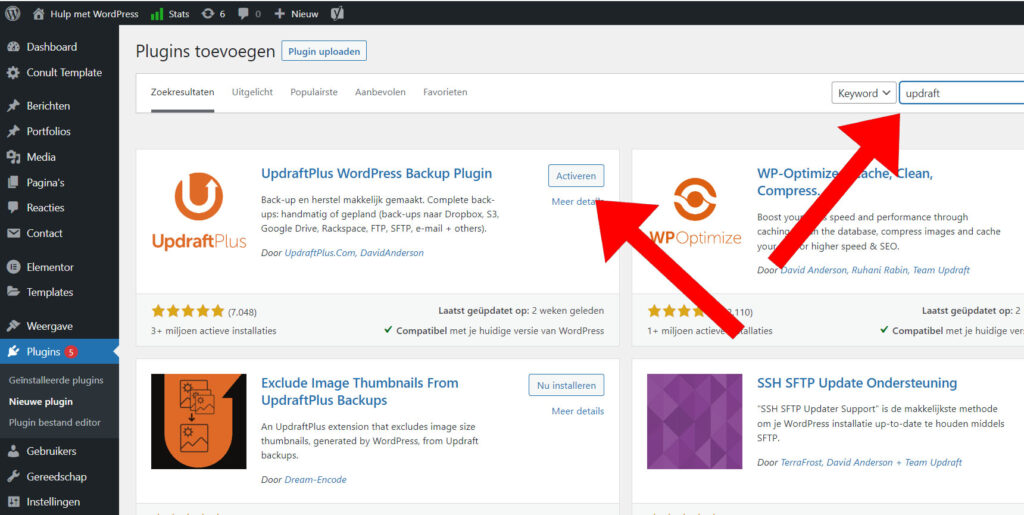
Je eerste WordPress backup maken
In het WordPress dashboard ga je naar Instellingen/UpdraftPlus-backups. Om je eerste WordPress backup te maken klik je op de grote blauwe knop Nu een back-up maken. Ja, zo simpel is het 😁.
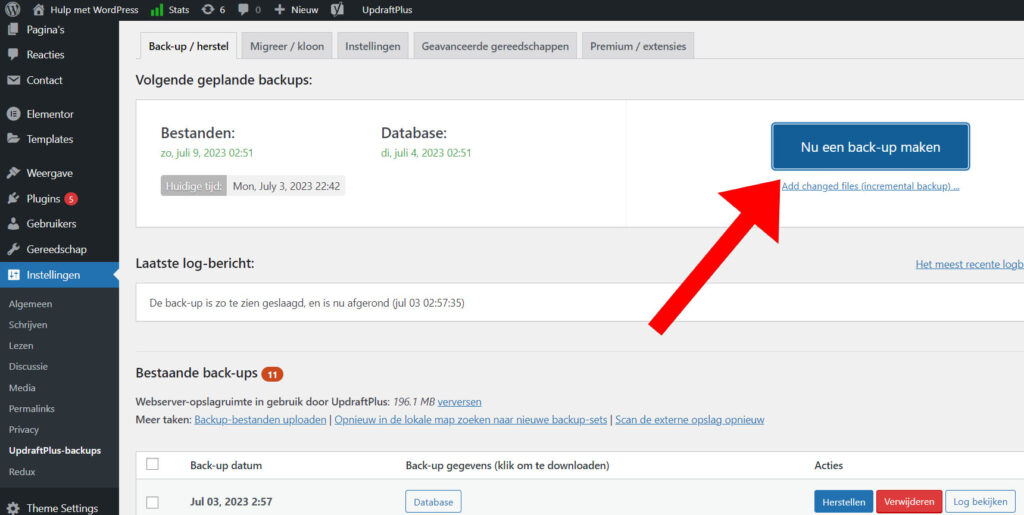
In het scherm dat vervolgens opent kun je kiezen om alleen een database of alleen een bestanden backup te maken. Een volledige backup bestaat uit beide, dus vink beide opties aan en klik rechts onder op Nu een back-up maken.
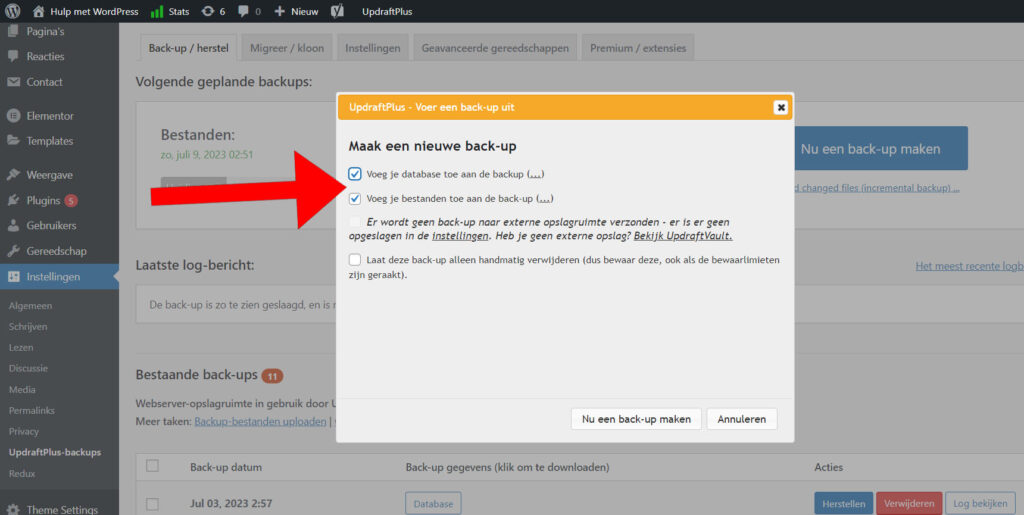
Als je een grote uitgebreide website hebt kan het maken van de backup even duren, maar in de meeste gevallen is het met een paar seconden klaar. De backups die je gemaakt heb kun je vinden onder het kopje Bestaande back-ups.
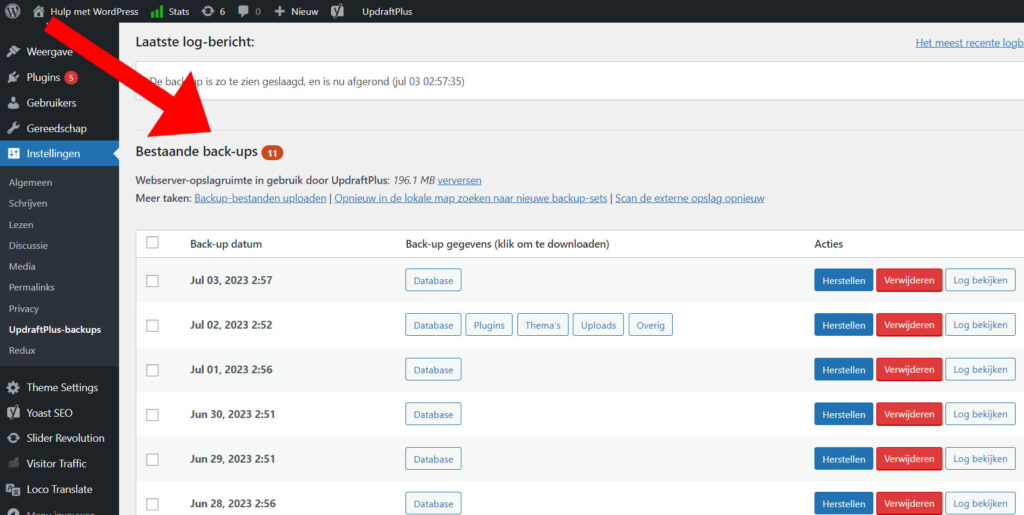
Automatische backups maken.
Het is aan te raden om de plugin zo in te stellen dat deze automatisch backups maakt. Hiervoor ga je naar het tabblad Instellingen. Daar kun je instellen hoe vaak de plugin automatisch backups voor je maakt. Hierin wordt onderscheid gemaakt tussen bestanden en database backups. Omdat de bestanden veel ruimte in beslag nemen is het raadzaam om de bestanden backup op een frequentie van een week te zetten en daarvan maximaal 3 backups te bewaren. De database neemt veel minder ruimte in beslag en die kun je dus gerust met een dagelijkse frequentie laten back-uppen, en daarvan kun je er ook meer bewaren. Kies de instellingen die voor jouw website en situatie het meest logisch zijn en klik daarna op de blauwe knop Wijzigingen opslaan helemaal onderin het scherm.
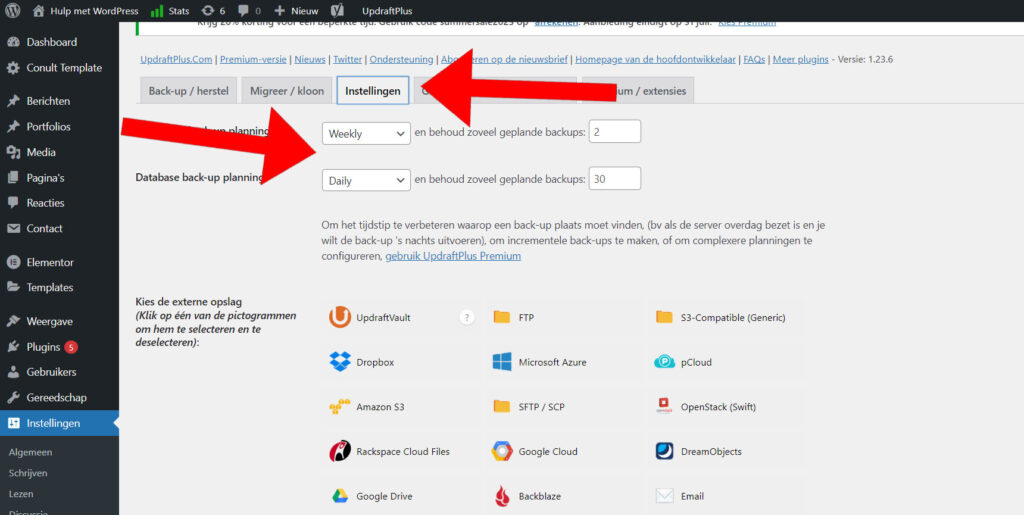
Het verschil tussen een database en bestanden backup
Wat is nu het verschil tussen beide backups? Een bestanden backup maakt een kopie van alle bestanden op je website. Denk hierbij aan afbeeldingen, plugins en thema’s. Wijzigingen in bijvoorbeeld tekst en instellingen worden opgeslagen in de database.
Wanneer je fouten hebt gemaakt in je teksten op je website, of je hebt instellingen foutief aangepast en je wilt dit snel herstellen kies je dus voor een database backup herstellen. Dit gaat vrij snel omdat alleen de database, een relatief klein bestand, moet worden overschreven. Heb je per abuis bestanden gewist of een plugin geïnstalleerd die foutmeldingen veroorzaakt en je wilt dit herstellen kies je voor het herstellen van de bestanden backup.
Externe opslag
Voor nog meer zekerheid kun je er voor kiezen om je backups door de Updraft plugin te laten uploaden naar een externe opslag. Denk hierbij bijvoorbeeld aan Google Drive, Microsoft OneDrive of Dropbox. Gaat er immers iets mis met de hard disk van je hosting provider dan heb je niets aan lokale backups, want die staan daar ook. Hoe je je backups laat uploaden naar een externe opslag leggen we in een volgend bericht verder uit.
Conclusie
Je kunt nooit backups teveel hebben. En met de WordPress Updraft plugin maak je met 1 druk op de knop snel en eenvoudig een lokale backup. Ook het instellen van het maken van automatische backups is met deze plugin kinderlijk eenvoudig. Daarnaast kunnen deze backups ook goed van pas komen wanneer je je website wil verhuizen naar een ander domein of hosting. Je kunt de Updraft zip-bestanden dan eenvoudig downloaden en hoef je dit bijvoorbeeld niet voor elk los bestand via FTP overdracht te doen.