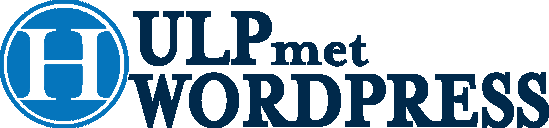Hoe kun je een WordPress plugin installeren?
Een WordPress plugin installeren is één van de basis taken waar elke WordPress gebruiker vroeger of later mee te maken krijgt. WordPress plugins zijn een soort apps voor uw WordPress website. Hiermee kunt u nieuwe functies aan WordPress toevoegen, bijvoorbeeld een contactformulier , een portfolio, e-commerce functionaliteiten, en nog veel meer.
Er zijn duizenden gratis en betaalde (premium) plugins beschikbaar voor WordPress. In deze blog laten we u zien hoe u een WordPress plugin installeert, stap voor stap.
Voordat we beginnen
Als u uw website via WordPress.com host , kunt u mogelijk geen plugins installeren. Dit komt omdat WordPress.com vele beperkingen kent. Pas bij het upgraden naar een hoger pakket kunt u wel gebruik maken van plugins.
Ook goed om te vermelden is dat het niet raadzaam is om ontelbare plugins te gebruiken voor uw WordPress website. Dit is een fout die veelal gemaakt wordt door startende website eigenaren. Te veel plugins vertraagt uw website en de kans op conflicten onderling of met het thema neemt toe. Voor een gemiddelde website die gebruikt maakt van shared hosting is het raadzaam om niet meer dan ongeveer 20 plugins te gebruiken.
Een WordPress plugin installeren
Er zijn drie methoden om een plugin te installeren. Via de gratis WordPress plugin bibliotheek met bijna 60.000 plugins, via het uploaden van een zip-bestand dat u lokaal op uw computer heeft staan, en via het uploaden via FTP. De laatste methode is voor geavanceerde gebruikers en zullen we in deze blog daarom niet bespreken.
Een WordPress plugin installeren via de WordPress plugin bibliotheek
Voor deze uitleg gaan we een veelgebruikte plugin voor het toevoegen van een contact formulier installeren: Contact Form 7. Ga in uw WordPress dashboard naar Plugins/Nieuwe plugin. In het zoekveld rechts bovenin zoekt u op de term contact form. De plugin die we zoeken genaamd Contact Form 7 verschijnt vervolgens in de zoekresultaten. Klik voor die plugin op de knop Nu installeren. De plugin wordt op dat moment gedownload en op uw website geïnstalleerd.
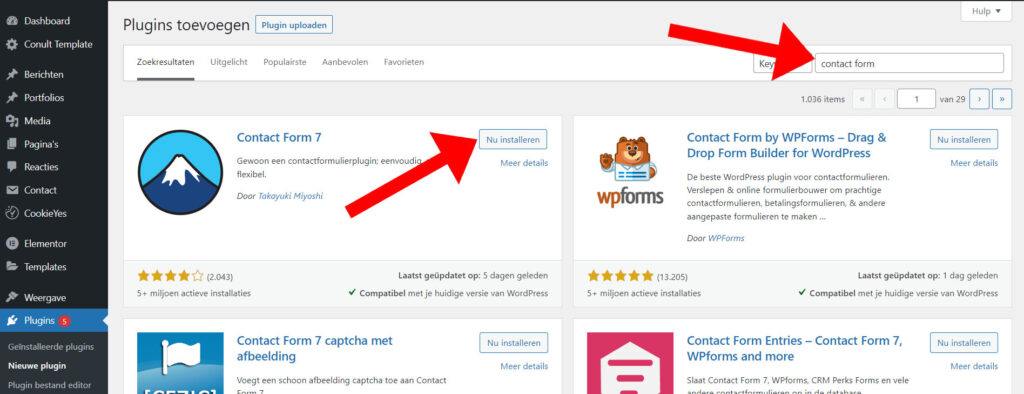
Na het downloaden en de installatie zal de knop Nu installeren veranderen in Activeren. Klik daar vervolgens op om de plugin te activeren en te kunnen gebruiken.
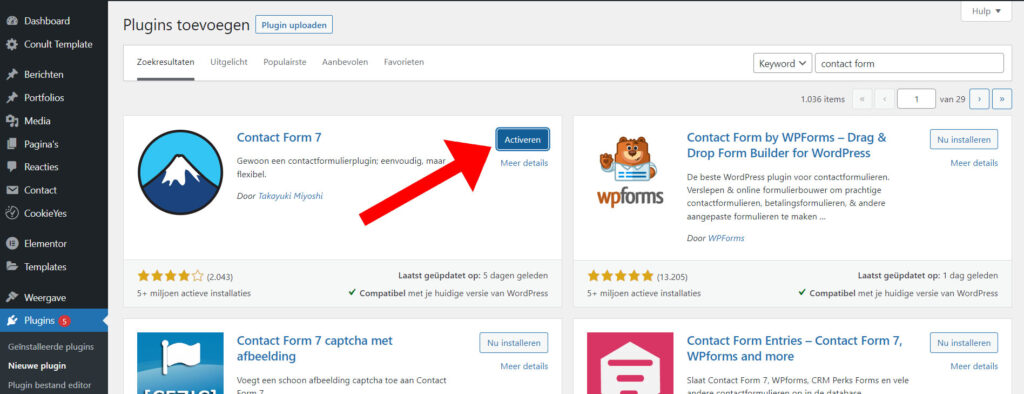
Dat is alles, u heeft zojuist met succes uw eerste WordPress plugin geïnstalleerd. De volgende stap is het configureren van de plugin instellingen. Hoe en waar u dat doet verschilt per plugin. Voor de plugin in ons voorbeeld verschijnt er bijvoorbeeld een nieuw item genaamd Contact in het WordPress dashboard menu. Andere plugins kunnen verschijnen onder Instellingen of Gereedschap. Omdat dit voor elke plugin anders is gaan we daar in deze blog niet verder op in. Wel hebben we nog een goede tip: Mocht u de plugin instellingen niet kunnen vinden in het WordPress dashboard, kunt u ook nog kijken onder Plugins/Geïnstalleerde plugins. U komt daarmee in het overzicht van alle geïnstalleerde plugins op uw website. Veel plugins hebben daar een link naar de instellingen.
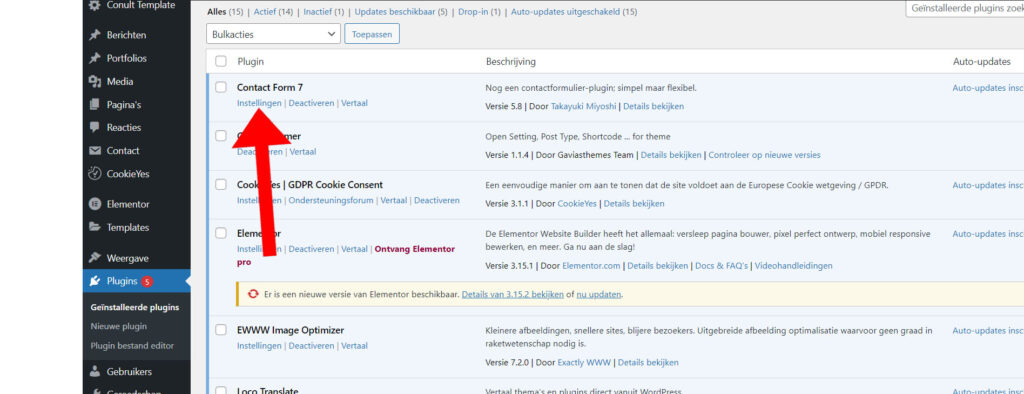
Een WordPress plugin installeren via het uploaden van het plugin-bestand
Premium WordPress plugins kunnen niet geïnstalleerd worden vanuit de WordPress plugin bibliotheek. Dit soort plugins zal u meestal als zip-bestand lokaal hebben opgeslagen. WordPress beschikt over een uploadmethode om dergelijke plugins te installeren. We gaan u nu laten zien hoe u deze plugins installeert met behulp van de uploadoptie in het WordPress dashboard.
De eerste stap is het plugin zip-bestand downloaden van de bron, bijvoorbeeld van de website van de auteur waar u de plugin heeft gekocht, of wellicht heeft u het bestand als bijlage per email ontvangen. Download het bestand naar uw computer, en onthoud waar u deze heeft opgeslagen.
Vervolgens gaat u in het WordPress dashboard naar Plugins/Nieuwe plugin en klikt u daar op de knop Plugin uploaden bovenaan de pagina.
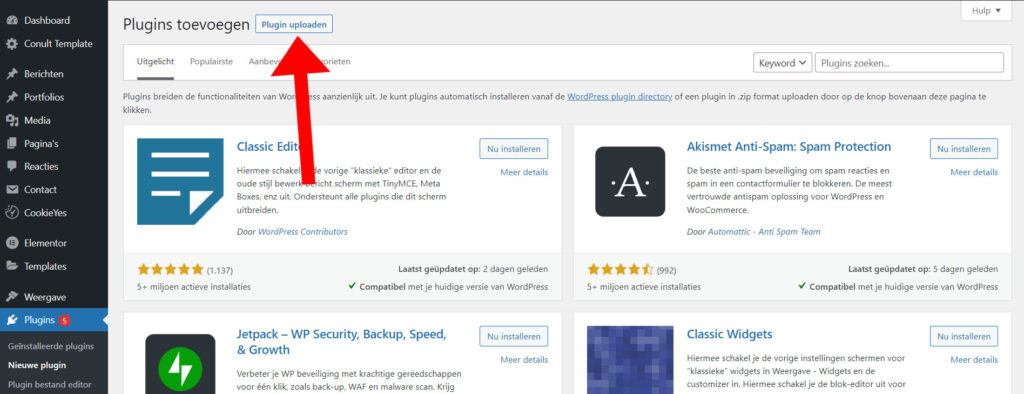
Het uploadformulier voor plugins zal vervolgens openen. Hier klikt u op de knop Bestand kiezen. Het verkenner scherm zal dan openen, ga daarin naar de map waar u het plugin bestand heeft opgeslagen, selecteer het zip-bestand en klik vervolgens op Open. Als alternatief kunt u het bestand ook vanaf uw computer ‘slepen’ naar het upload vak naast de knop Bestand kiezen.
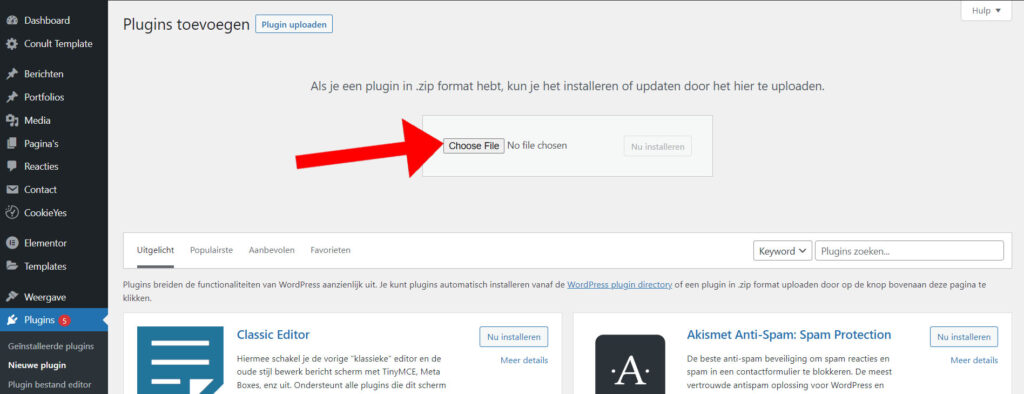
Als u het goed gedaan heeft staat de bestandsnaam van het zip-bestand nu naast de knop Bestand kiezen. Klik vervolgens op Nu installeren om de plugin te uploaden naar uw website.
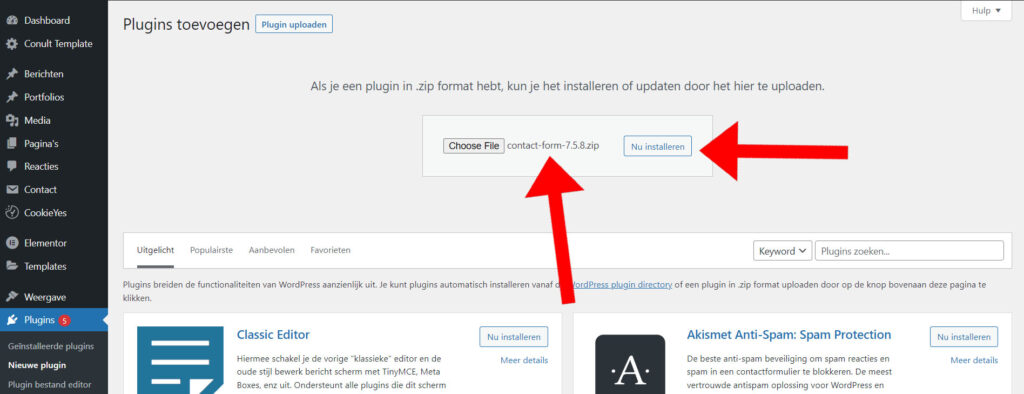
WordPress zal nu de plugin van uw computer uploaden naar uw website en installeren. U ziet een succesbericht wanneer de installatie is voltooid. De laatste stap is het activeren van de plugin met de knop Plugin activeren in hetzelfde scherm.
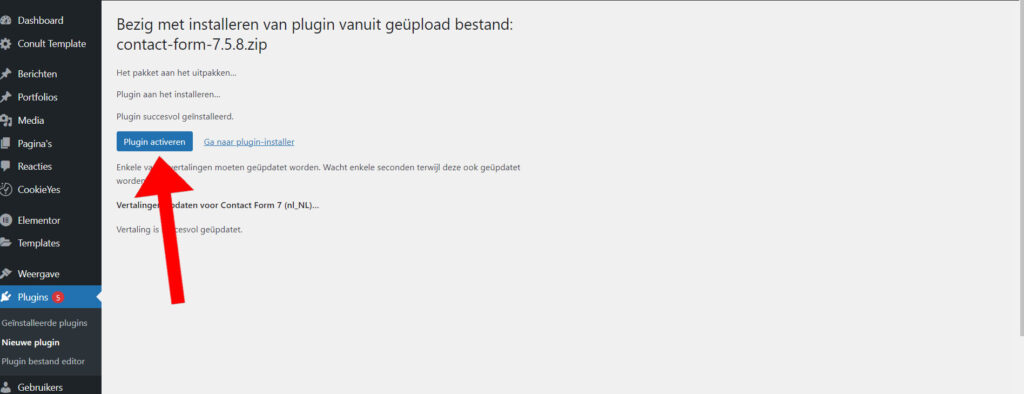
En dat is alles. U kunt de plugin vanaf dat moment gebruiken.
Conclusie
We hebben u stapsgewijs twee methoden laten zien hoe u een plugin toevoegt aan uw WordPress website. De upload methode zal meestal van toepassing zijn voor premium plugins, maar deze methode kunt u ook gebruiken om gratis plugins te installeren, mits u het plugin-bestand lokaal heeft opgeslagen.
Komt u er toch niet uit of heeft u hulp nodig met de configuratie van uw plugin? Neem dan even contact met ons op. Vanaf € 45,- helpen wij u snel en deskundig op afstand met al uw WordPress taken of problemen.