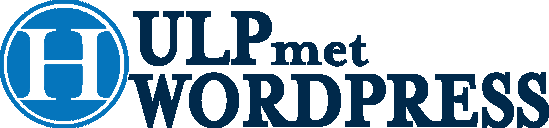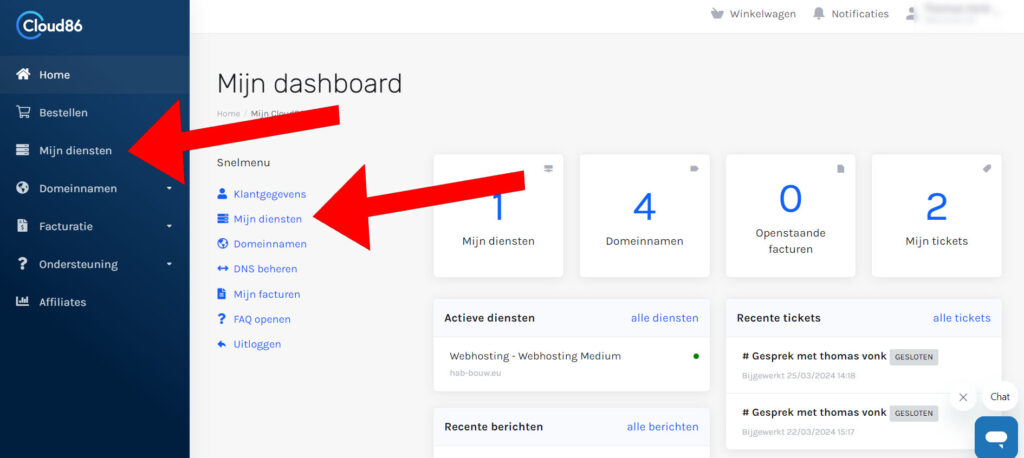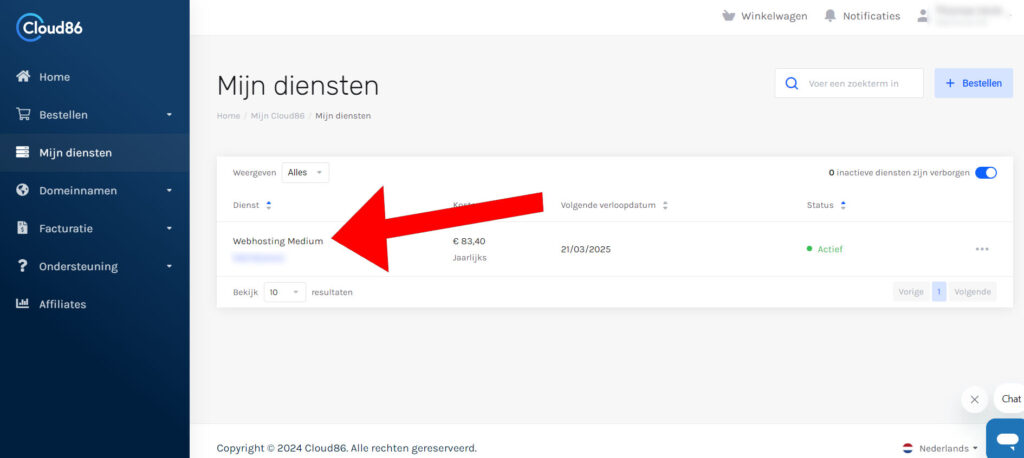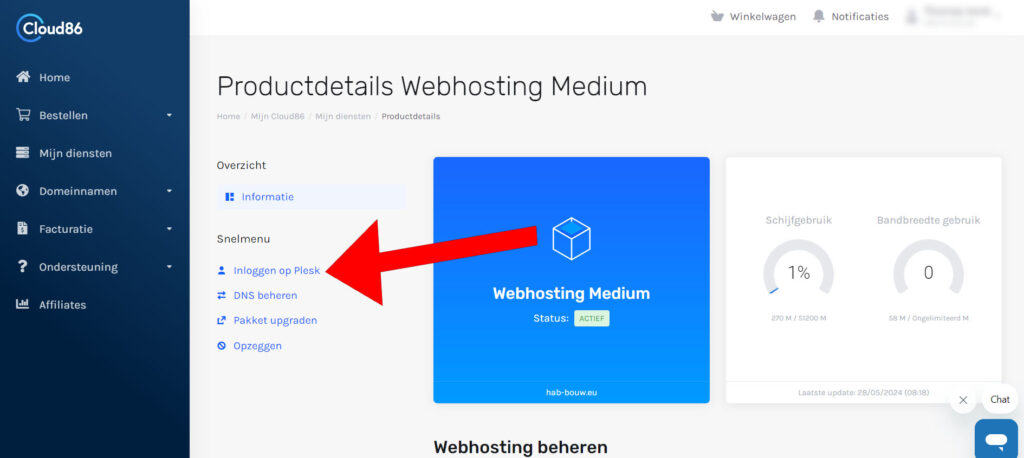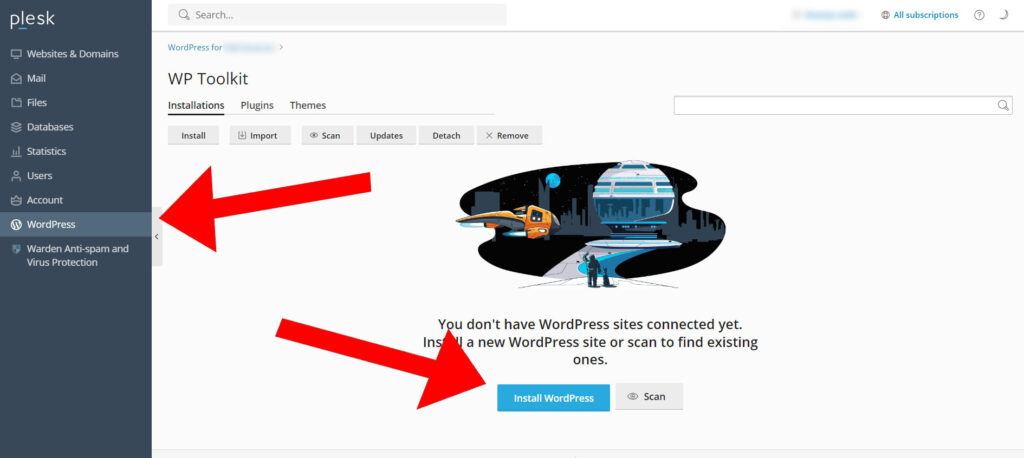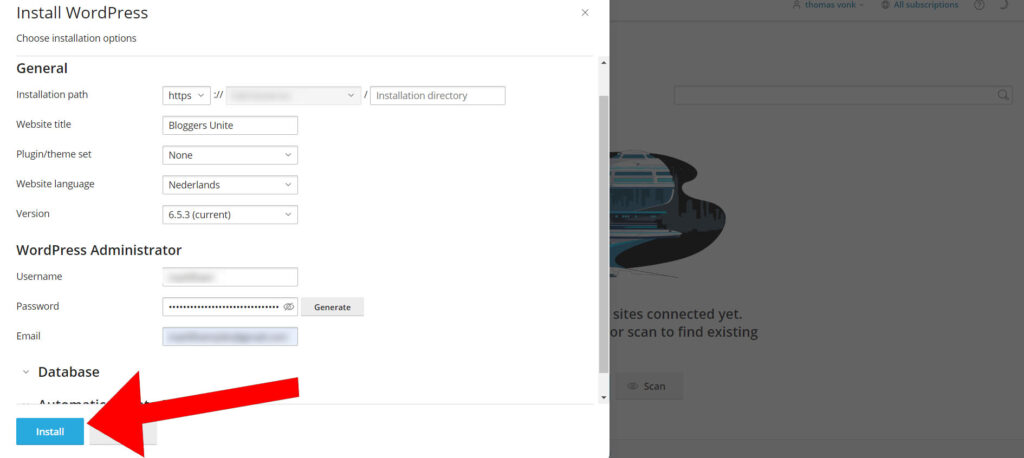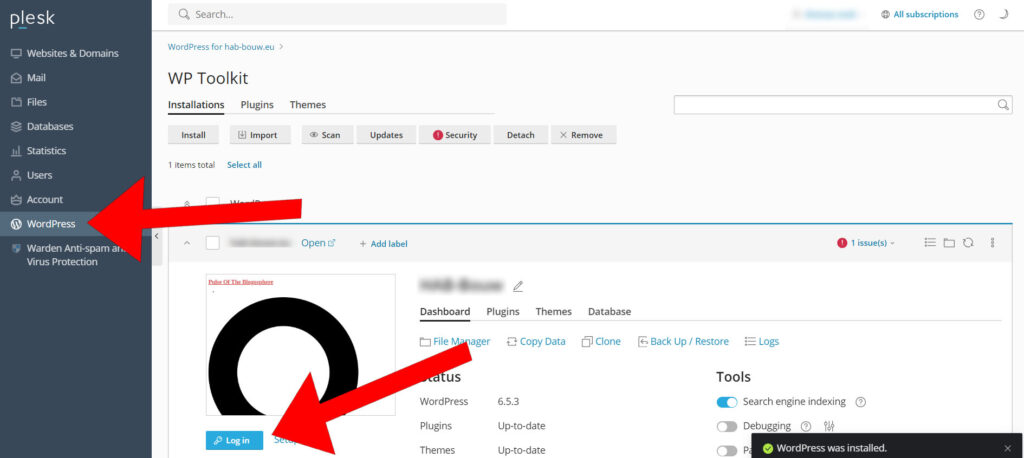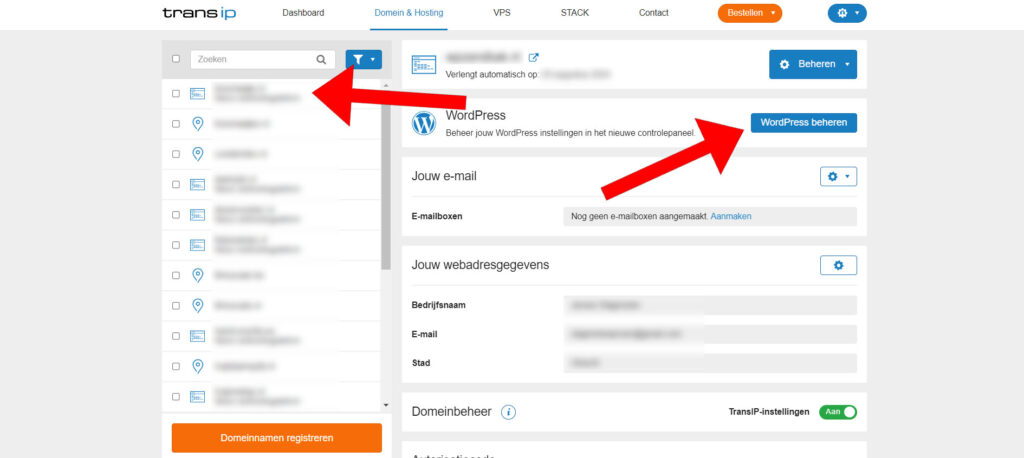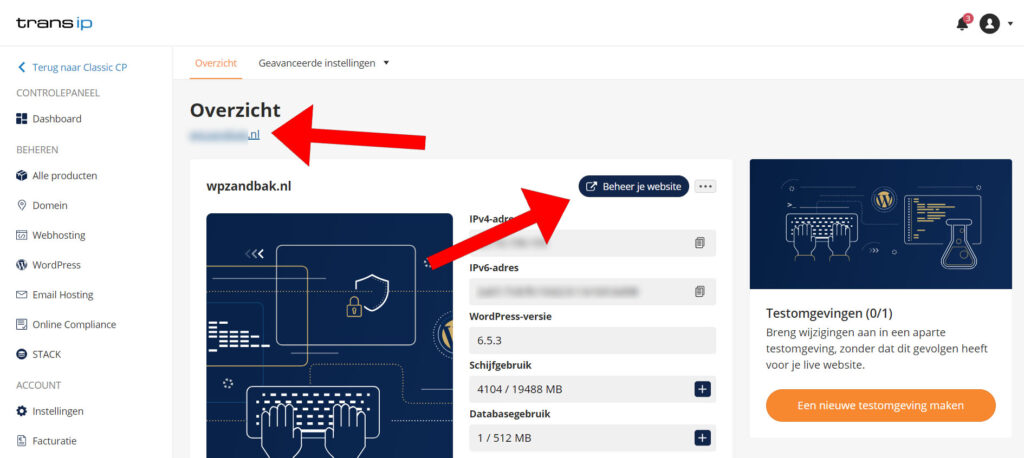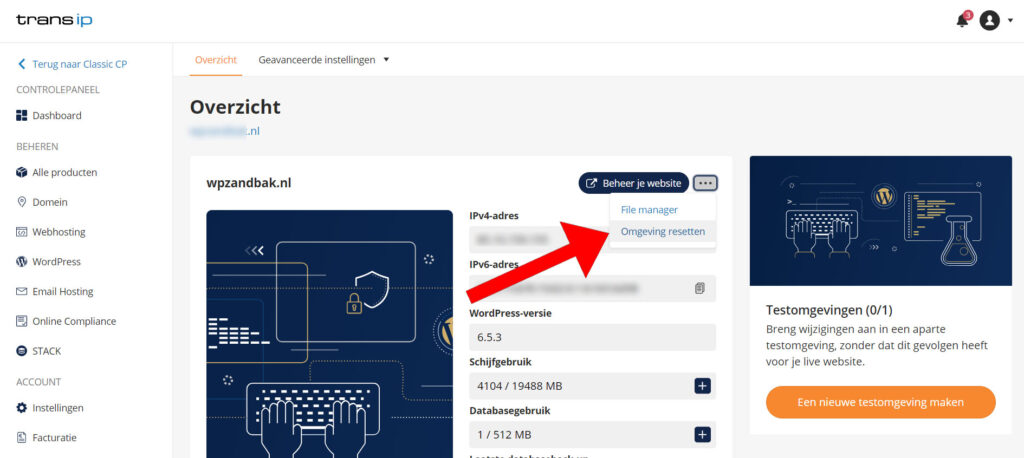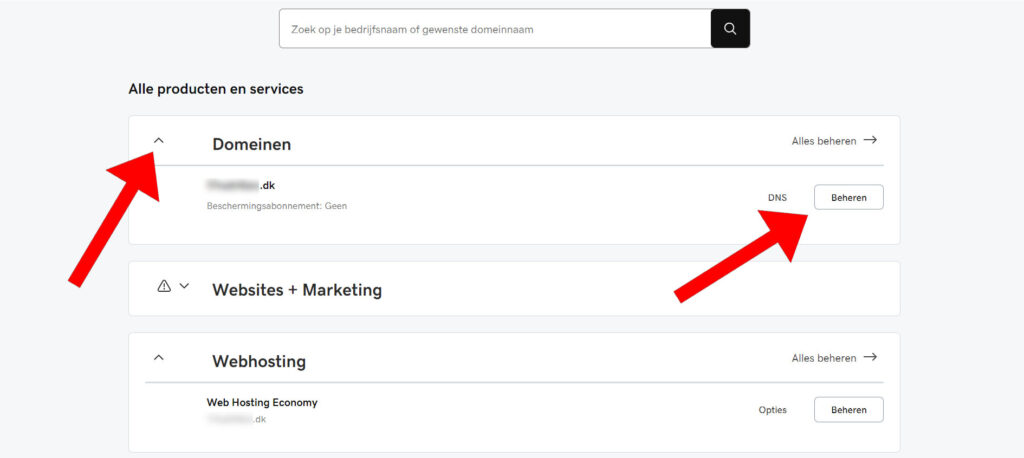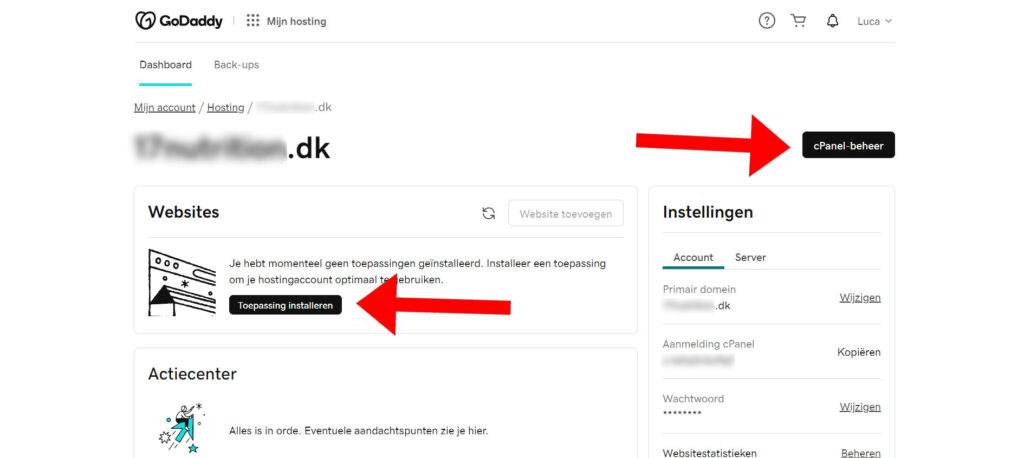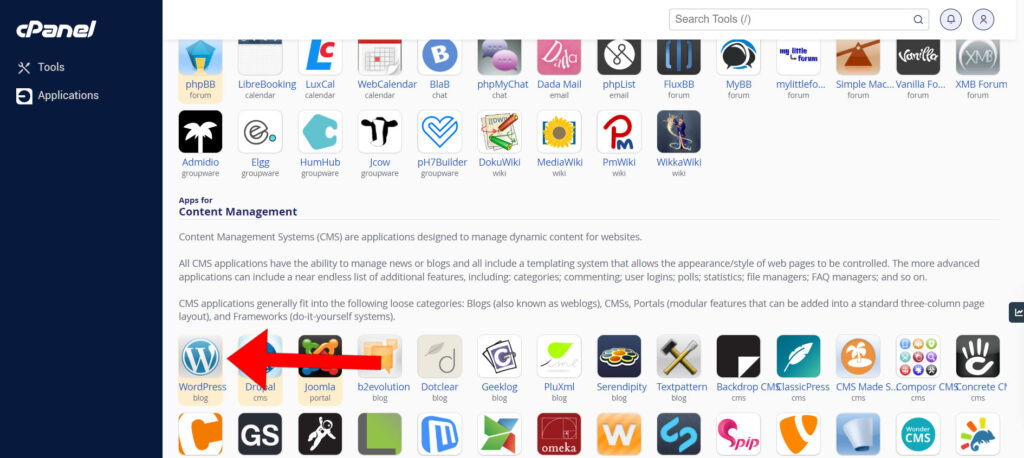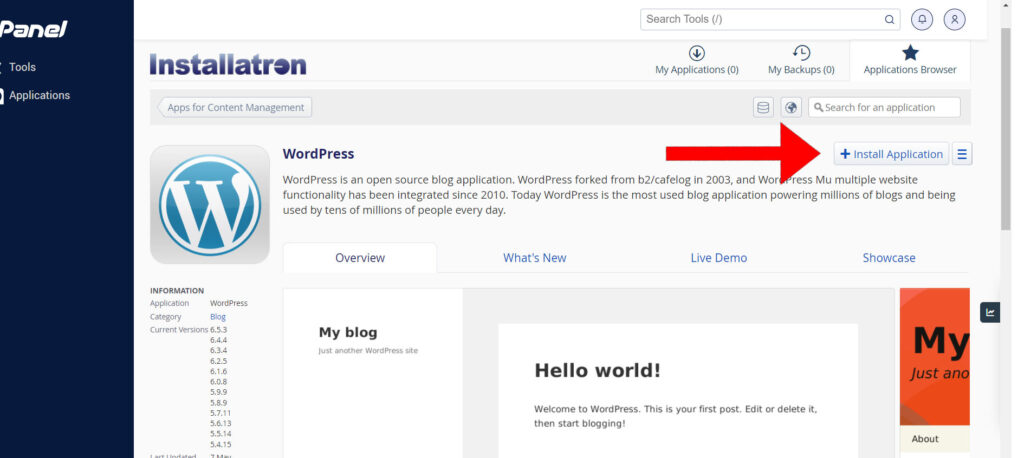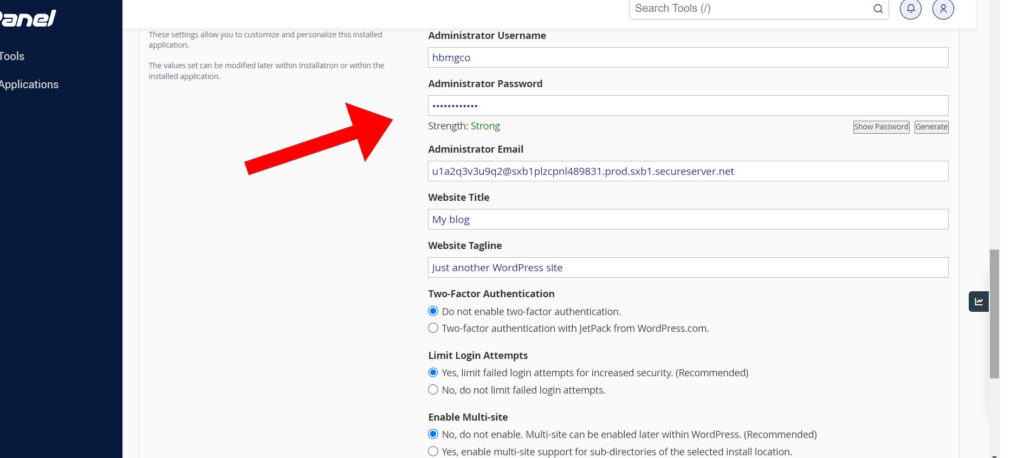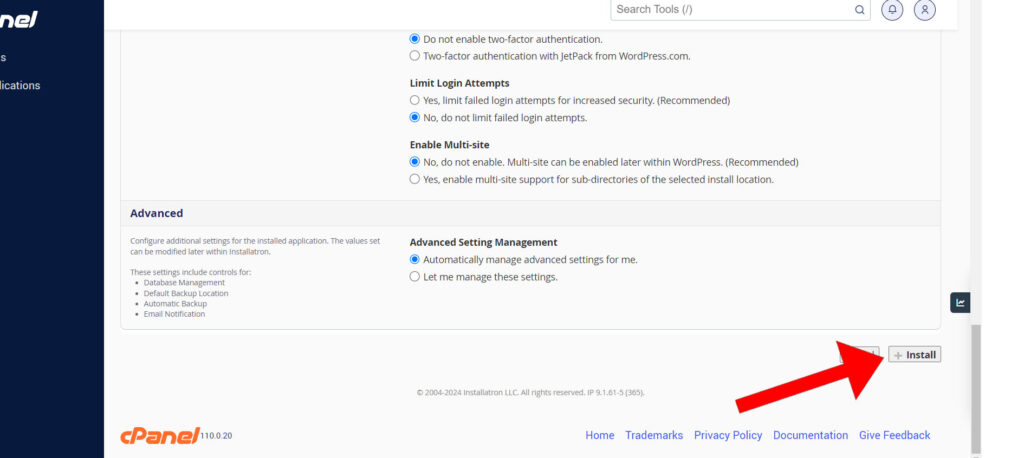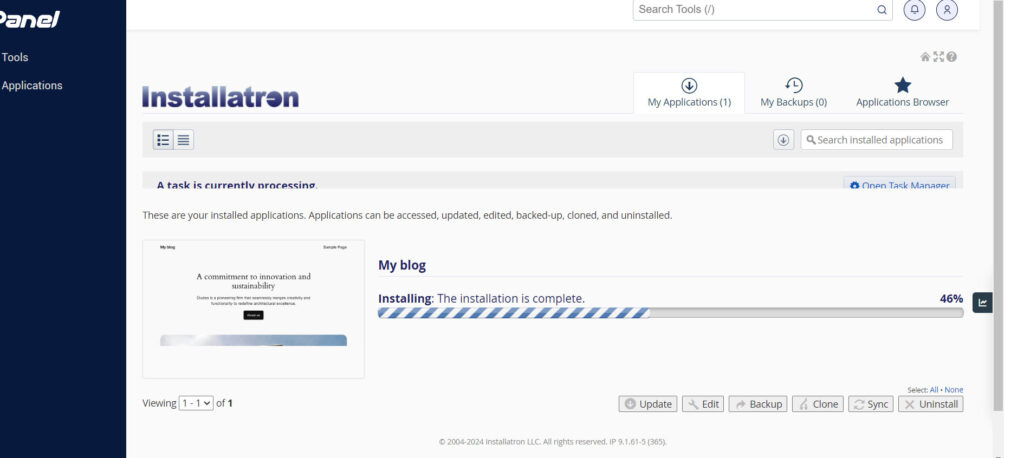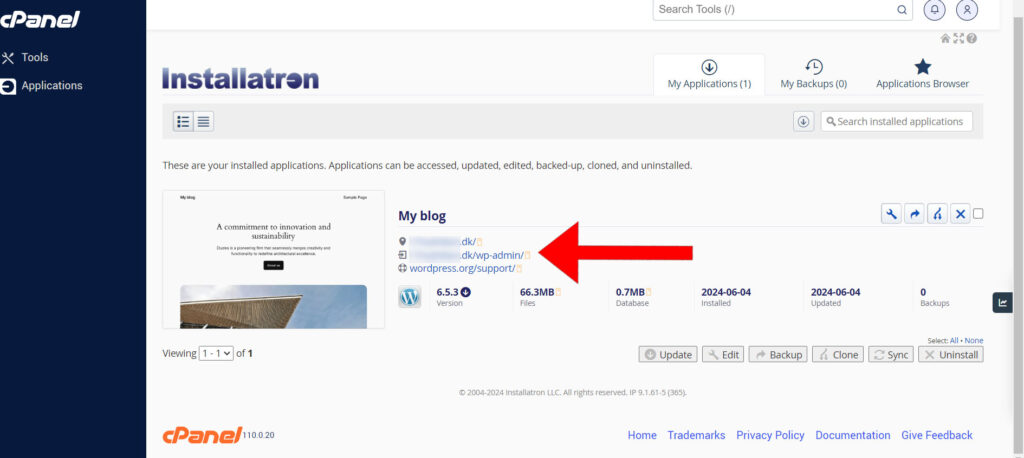- Home
- WordPress installeren
WordPress installeren
De eerste stap bij het starten van een WordPress website is het WordPress Content Management System (CMS) installeren. Veel hosting providers bieden tegenwoordig de mogelijkheid om WordPress met enkele muisklikken te installeren. Maar alsnog kan het soms lastig zijn om erachter te komen waar je nu moet zijn en welke stappen je moet doorlopen. Op deze pagina gaan we je voor een aantal verschillende hosting bedrijven uitleggen hoe je WordPress op jouw domein kunt installeren. In deze tutorials gaan we ervan uit dat je al een domein en webhosting hebt aangeschaft.
WordPress installeren bij Cloud86
Eenmaal ingelogd bij Cloud86 kom je in het Dashboard terecht. Om WordPress te installeren klik je op Mijn diensten. Er zijn twee locaties waar je dat kunt doen.
De link brengt je naar de pagina met het overzicht van alle diensten die je afneemt. Klik op de webhosting dienst waar je WordPress wil gaan installeren.
Je komt nu op de pagina waar je de webhosting dienst kunt beheren. Cloud86 maakt voor de webhosting pakketten gebruik van Plesk, een webapplicatie voor het beheren van website configuraties. Klik op Inloggen op Plesk.
Een nieuw scherm opent waar je in de Plesk applicatie terecht komt. Klik vervolgens eerst op WordPress in het linker menu, en in de pagina waar je dan terecht komt op Install WordPress.
Een popup opent aan de linkerkant waar je diverse opties hebt om de installatie van WordPress te configureren. Je kunt kiezen voor een submap, een thema, titel van je website, welke taal, specifieke opties voor de database en updates, en meer. Voor deze tutorial gaan we er even vanuit dat je gewoon de basis versie van WordPress will installeren. Je hoeft daarvoor alleen maar de velden onder WordPress Administrator in te vullen.
Vul hier je gebruikersnaam, je wachtwoord, en je email adres in, en klik vervolgens op Install. WordPress zal nu geinstalleerd worden, en je krijgt een melding in Plesk wanneer de installatie voltooid is.
Eenmaal terug in de Plesk applicatie klik je weer in het linker menu op WordPress om in de WP Toolkit te komen, en daar zie je een Log in knop. Klik daarop om automatisch in te loggen in het WordPress dashboard zonder je gebruikersnaam en wachtwoord op te hoeven geven.
Je kunt ook /wp-login.php achter je domeinnaam plaatsen om zo in de WordPress inlogpagina te komen. Daar kun je vervolgens inloggen met je gebruikersnaam en wachtwoord die je tijdens de installatie hebt opgegeven. Dus zo:
https://mijndomein.nl/wp-login.php
WordPress is nu geïnstalleerd op je domein en je kunt beginnen met het verder opbouwen van je website.
Kom je er toch niet uit? Neem dan gerust even contact met ons op en voor slechts € 15,- installeren wij WordPress voor je. Kloppen de stappen in deze tutorial niet meer? Neem dan ook even contact op zodat we de tutorial kunnen bijwerken. Alvast hartelijk dank!
WordPress installeren bij TransIP (WordPress hosting)
Wanneer je bij TransIP gebruikt maakt van het WordPress Hosting pakket is het installeren van WordPress niet nodig. Dit is al voor je gedaan en je kunt gelijk aan de slag!
Log in in je TransIP account en klik in het linkermenu op het webhosting pakket dat je wil gaan beheren. Klik rechts vervolgens op de knop WordPress beheren.
Een nieuw tabblad opent waar je in het WordPress controlepaneel terecht komt. Hier kun je je WordPress installatie beheren en testomgevingen aanmaken.
Klik onder Overzicht op je domeinnaam en een nieuw tabblad opent waarin je je website kunt bekijken. Klik op de knop Beheer je website om automatisch in te loggen in het WordPress dashboard in een nieuw tabblad.
Kun je je website niet bekijken of lukt inloggen niet? Of wil je gewoon helemaal opnieuw beginnen? Klik naast de knop Beheer je website op de drie puntjes en kies voor Omgeving resetten.
Een popup opent met een waarschuwing over het verwijderen van al je data. Let er dus op dat je met deze optie alles verwijderd en dat dit niet meer te herstellen is!
Zet een vink in het vakje en klik op Bevestigen.
Wacht een paar minuten en log vervolgens weer in op het WordPress controlepaneel. Een nieuwe WordPress installatie staat klaar op je domein en je kunt beginnen met het verder opbouwen van je website.
Kom je er toch niet uit? Neem dan gerust even contact met ons op en voor slechts € 15,- installeren wij WordPress voor je. Kloppen de stappen in deze tutorial niet meer? Neem dan ook even contact op zodat we de tutorial kunnen bijwerken. Alvast hartelijk dank!
WordPress installeren bij GoDaddy
Wanneer je bent ingelogd in je GoDaddy account kom je op een pagina met een overzicht van al je producten en services. Klik op het pijltje naast Webhosting om dit tabblad uit te vouwen. Afhankelijk van hoeveel hosting je afneemt zie je hier één of meerdere webhosting diensten. Klik vervolgens op de knop Beheren naast het webhosting pakket dat je wil gaan beheren.
Je komt nu in het controlepaneel van je webhosting pakket. Je kunt op deze pagina WordPress installeren door op de knop Toepassing installeren te klikken. Deze knop brengt je direct naar de Installatron omgeving in het cPanel. Eventueel kun je ook inloggen in het cPanel door te klikken op de knop cPanel-beheer. Ook via die weg kun je WordPress, en andere applicaties installeren. Maar voor deze tutorial gebruiken we de knop Toepassing installeren. Klik hierop en een nieuw tabblad zal openen.
Je komt nu terecht in de Installatron omgeving van het cPanel. Scroll naar beneden naar de sectie Apps for Content Management en klik op het WordPress icoon.
Je komt nu in de WordPress omgeving van de Installatron applicatie. Klik op de knop Install Application om te beginnen met de WordPress installatie.
In de pagina waar je nu terecht komt heb je diverse opties om de installatie van WordPress te configureren. Je kunt kiezen voor een submap, een thema, titel van je website, welke taal, specifieke opties voor de database en updates, en meer. Voor deze tutorial gaan we er even vanuit dat je gewoon de basis versie van WordPress will installeren. Scroll naar beneden naar het gedeelte waar je de gebruikersnaam en dergelijke kan opgeven. Vul hier je gewenste gebruikersnaam, wachtwoord en emailadres voor het beheer van de website in.
Wanneer je al deze gegevens hebt ingevuld klik je helemaal onderaan op Install.
De installatie van WordPress begint en je ziet een voortgangsindicator. Meestal is de installatie met enkele seconden klaar.
Klik onder de titel van je website op de domeinnaam met wp-admin/ erachter. Het WordPress dashboard opent nu in een nieuw tabblad en je hoeft niet in te loggen. Kom je toch eerst bij het inlogscherm vul dan je gebruikersnaam en wachtwoord in die je zojuist hebt gekozen tijdens de installatie.
Je bent nu ingelogd in het WordPress dashboard en kunt beginnen met het opbouwen van je website.
Kom je er toch niet uit? Neem dan gerust even contact met ons op en voor slechts € 15,- installeren wij WordPress voor je. Kloppen de stappen in deze tutorial niet meer? Neem dan ook even contact op zodat we de tutorial kunnen bijwerken. Alvast hartelijk dank!